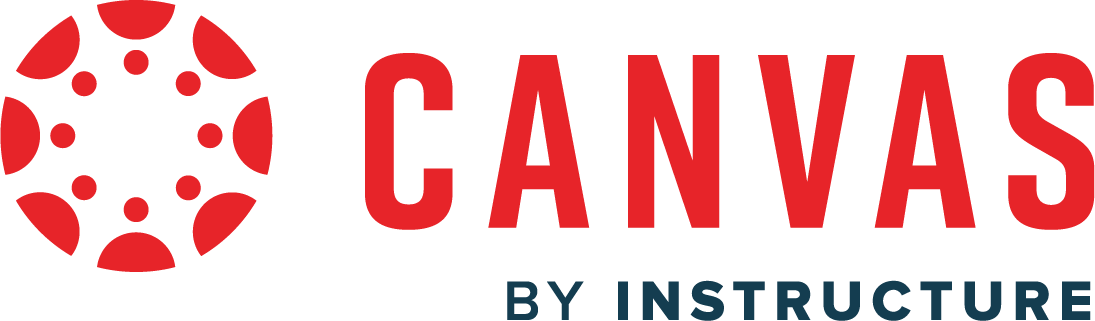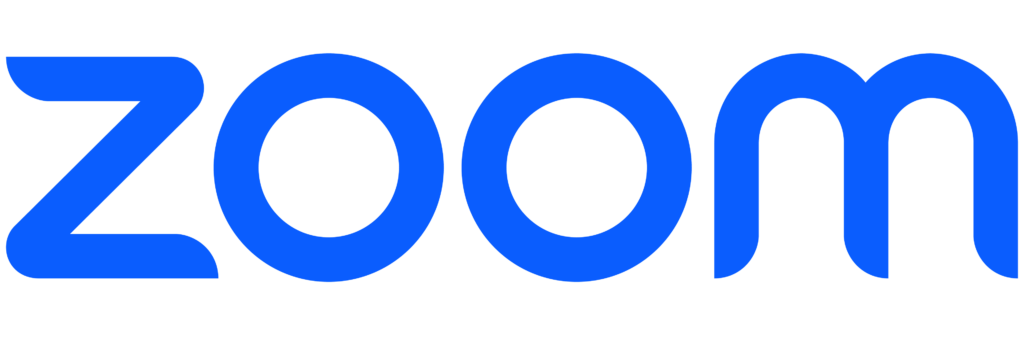Lecture Rewind allows students enrolled in your course to follow the slide/whiteboard content via a browser on their personal devices. This can offer a better view of what is being presented in the room and allow the students to magnify the content. As an additional feature, the students can independently control the content being viewed on their personal device (projector content – slides or document camera, whiteboard) and rewind to see material that has been presented during that class period.
The Universal Design Online content inspection tool, Or UDOIT. UDOIT was originally created as an open-source project by the University of Central Florida. UDOIT is a tool that can be used to scan a Canvas course. You can run UDOIT scans on published courses or draft courses. UDOIT will scan your course based on the parameters that you select and provide you with detailed instructions on how to fix accessibility issues, or how to correct potential accessibility issues.
The Rich Content Editor (RCE) in Canvas includes an accessibility tool that detects common accessibility errors within the editor. You can use the Accessibility Checker to design course content while considering accessibility attributes. This tool only verifies content created within the Rich Content Editor (RCE). You may use other accessibility tools to verify additional content in Canvas. The Accessibility Checker verifies the following accessibility rules: adjacent links, heading paragraphs, image alt text, image alt filename, image alt length, large text contrast, lists, sequential headings, small text contrast, table captions, table header scope, and table headers.
The links below are a collection of information and tips on how to make Zoom meetings/sessions and webinars as accessible and engaging as possible for all participants, including participants with Lev. Most functions in Zoom are user-friendly and accessible to people who use assistive technology. There are, however, a few exceptions and best practices to be aware of which require some consideration and advanced planning when managing your online sessions.
Third-Party (CART) Captioning in Zoom
Live (Auto-Generated) Transcription in Zoom
Although this information focuses on Zoom, the suggestions and best practices offered may be helpful with other online video conferencing tools. Please refer to the link below for additional options.