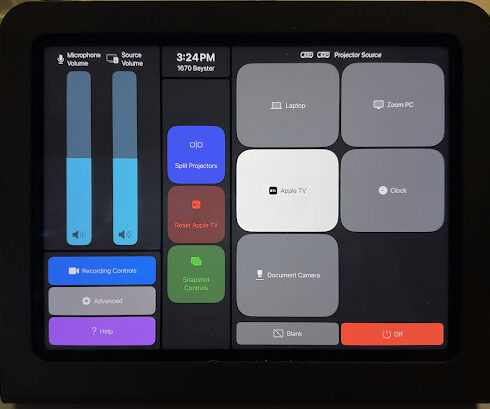Touchscreen Panels
Every Michigan Engineering classroom includes a touchscreen panel that instructors can use to operate the A/V equipment installed in the room. These touchscreen panels provide an easy-to-use and consistent interface to operate the A/V features of a room and eliminate the need for remote control. The touchscreen panels are usually located at the front of the room, on the instructor’s lectern.
There are two types of touch panels:
Crestron touchscreen panels are in most CoE classrooms at the instructor lectern:
iPad touch panels have a more modern interface, and can do the same things that the touchscreen panels can do (and more). Additionally, in multi-projector classrooms our iPad touch panels are equipped with a new Snapshot feature. iPad touch panels are currently available in 1206 Dow, 1060 FMCRB, 2424 CSRB, and 1670 Beyster:
Use your finger to press the options on the touchscreen panel as needed. You can use the panels to turn the projectors or displays on and off, select which sources are displayed, adjust volume levels, and also to report problems with the A/V system to CAEN consultants. They can also be used to control the lecture recorder and camera in the room for the on-demand recording. When using the A/V in a room, keep in mind that some devices take a moment to respond to your commands. For example, a projector can take up to 30 seconds to warm up when first turned on.
When you are finished using the A/V system, please turn off the projector(s) using this panel to help preserve the lamp’s life.
Projection Screens
All classrooms are equipped with electric (motorized) projection screens. In most rooms, the screen will be raised and lowered automatically when the projector is turned off or on. Some rooms may have a separate switch or button on the wall labeled Screen to raise and lower the screen when desired.
Reporting Problems
A Report Problem button is included on the touchscreen panel. If you believe the A/V system in the room is malfunctioning, you can use this button to notify support staff. The button acts as a toggle, so if you are able to resolve the issue yourself, you can clear the problem report by pressing the button again.
Please note that although support staff will make every effort to correct the issue promptly, immediate response to problem reports is not always possible. If an immediate response is not possible, every effort will be made to check on the room during the next break in classes.